Langkah-langkah Membuat PivotTable
Maret 28, 2017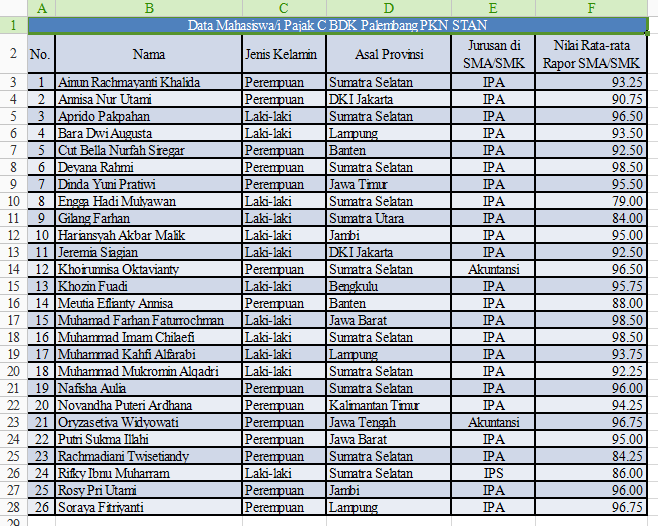
Hai teman-teman, pada kesempatan kali ini saya akan
membagikan langkah-langkah membuat PivotTable
khususnya yang menggunakan Kingsoft Spreadsheets 2013. Tapi sebelum itu, saya
ingin bertanya nih, teman-teman tau gak sih apa itu PivotTable?
PivotTable
adalah fitur pada Microsoft Excel yang memudahkan teman-teman melihat ringkasan
data berupa tabel interaktif.
Hal-hal
yang perlu diperhatikan sebelum membuat PivotTable
- Data teman-teman harus diatur dalam format bertabel, dan tidak memiliki satu pun baris atau kolom kosong.
- Tabel merupakan sumber data PivotTable yang terbaik, karena baris yang ditambahkan ke tabel secara otomatis disertakan dalam PivotTable saat teman-teman merefresh data, dan setiap kolom baru akan disertakan dalam Field List PivotTable. Jika tidak, teman-teman perlu untuk memperbarui rentang sumber data secara manual, maupun menggunakan rumus rentang bernama dinamis.
- Tipe data dalam kolom
harus sama. Misalnya, teman-teman tidak boleh mencampur tanggaldan teks di kolom yang sama.
- PivotTable berfungsi pada jepretan layar data, yang disebut dengan cache, sehingga data aktual teman-teman tidak diubah dengan cara apa pun.
Langkah-langkah
membuat PivotTable
- Pertama, teman-teman sediakan terlebih dahulu data dalam format tabel. Misalnya contohnya seperti berikut ini.
- Kemudian klik sel dalam sumber data atau rentang tabel.
- Setelah itu, klik Insert >> PivotTable.
4. Selanjutnya teman-teman akan melihat kotak dialog Create PivotTable muncul dengan nama rentang
tabel yang dipilih. Teman-teman bisa mengganti rentang tabel yang secara
otomatis muncul di kotak dialog dengan memblok tabel sesuai rentang yang
teman-teman inginkan (dalam hal ini kami me-rename Sheet1 menjadi Data).
5. Dalam bagian Choose where you
want the PivotTable to be placed, pilih New
Worksheet (artinya PivotTable akan diletakkan di lembar kerja yang
baru) atau Existing Worksheet (artinya
teman-teman harus
memilih baik lembar kerja maupun sel yang ingin digunakan untuk meletakkan
PivotTable).
6. Klik OK, lalu Kingsoft Spreadsheets akan membuat PivotTable kosong, dan menampilkan Field List
PivotTable.
Bekerja dengan Field List PivotTable
- Pada Field List PivotTable, teman-teman bisa menentukan sendiri kategori apa saja yang masuk dalam Page Area, Row Area, Column Area, Data Area dengan mengklik segitiga hitam di samping kiri pada masing-masing kategori. Secara default, bidang non-numerik ditambahkan ke Row Area, bidang tanggal dan waktu ditambahkan ke Column Area, dan bidang numerik ditambahkan ke Data Area.
- Untuk data dalam format tabel yang dicontohkan, saya meletakkan kategori Nama pada Row Area. Pada dasarnya, kategori Nama lebih baik diletakkan pada Row Area apalagi dalam jumlah yang banyak.
- Sementara untuk kategori Jenis Kelamin, lebih baik diletakkan pada Column Area. Karena bila teman-teman meletakkan pada Row Area, maka PivotTable-nya akan terlihat sama dengan data berformat tabel sebelumnya.
- Begitu juga untuk kategori Asal Provinsi dan Jurusan di SMA/SMK yang lebih baik diletakkan di Column Area.
- Namun, untuk kategori Nilai Rata-rata Rapor SMA/SMK harus diletakkan pada Data Area.
Hasilnya akan terlihat seperti berikut.
Mengenal lebih dalam tab PivotTable Tools
Modify PivotTableMengubah sumber data (berupa tabel) menjadi PivotTable. Selain itu Modify PivotTable berfungsi untuk menunjukkan di mana PivotTable akan diletakkan.Refresh DataJika menambahkan data baru ke sumber data PivotTable, setiap PivotTable yang dibuat berdasarkan sumber data tersebut perlu direfresh. Untuk merefresh PivotTable, pilih sel dalam rentang PivotTable yang mana saja, lalu pilih Refresh.SortMengurutkan, baik kategori maupun item dari kategori yang dipilih, secara Default (menggunakan tool Order), Ascending (dari yang terkecil ke terbesar), atau Descending (dari yang terbesar ke terkecil).
HideMenyembunyikan Row Area, Column Area, item dari kategori bahkan semua bagian PivotTable yang dipilih.OrderMemindahkan kategori maupun item dari kategori yang dipilih ke sel yang diinginkan.
DeleteMenghapus PivotTable yang dipilih.Show Detail dan Hide DetailShow/Hide Detail berfungsi untuk memperlihatkan/menyembunyikan baik kategori maupun item dari kategori yang dipilih.Field SettingsPada Field Settings, kita bisa mengatur Subtotals, Display, maupun tampilan nilai (data numerik) pada Data Area. PivotTable OptionsPada PivotTable Options kita bisa mengatur apakah Grand Totals ingin ditampilkan dengan kolom, baris, maupun keduanya, tampilan apabila ada sel yang kosong, dan pilihan lainnya.
PivotTable OptionsPada PivotTable Options kita bisa mengatur apakah Grand Totals ingin ditampilkan dengan kolom, baris, maupun keduanya, tampilan apabila ada sel yang kosong, dan pilihan lainnya.
Hide Field ListMenyembunyikan Field List yang tampil di sebelah kanan layar laptop atau komputer teman-teman.Oke teman-teman sekian dulu ya pembahasannya. Tapi tenang kok masih ada banyak hal lain yang akan saya sampaikan yang pastinya berkaitan dengan Aplikasi Komputer. Oh ya, jangan lupa ya, PivotTable-nya dibuat bagus dengan Table Style. Terima kasih.












