Record Macro pada Spreadsheet Menghemat Waktu untuk Mengolah Data Ujian Siswa
April 21, 2017
Bagi pengguna aplikasi Spreadsheet semacam Excel (Microsoft Office), LibreOffice Calc, dan Spreadsheet (OpenOfice Org) yang sudah mahir pekerjaan Record Macro adalah hal biasa dan mungkin hanya cocok bagi orang awam .
Benar bahwa pekerjaan yang kita lakukan berulang-ulang dikarenakan data yang mesti kita olah sangat banyak, tentu membosankan dan melelahkan. Hal ini juga sangat memerlukan banyak waktu. Dengan Record Macro kita bisa merekam proses kerja kemudian menerapkannya untuk hal serupa sehingga dalam waktu yang sangat-sangat singkat pekerjaan olah data bisa diselesaikan.
Saya contohkan jika suatu ketika kita diminta mengolah data nilai siswa untuk kepentingan Ujian Nasional, maka kita harus bisa menyelesaikan dengan benar dan secepat mungkin. Ingat ini bukan jamannya olah data yang menggunakan mesin ketik!
Dari data tersebut akan dibuat format tabel untuk setiap siswa seperti gambar berikut :
- Langkah pertama adalah menyederhanakan tabel agar hanya bagian yang penting saja yang akan terolah. Misalnya dari Ilustrasi 1, hapus baris 1 {Nilai Semester} dan kolom A {No} sehingga tabel sederhana seperti Ilustrasi 3.
- Pekerjaan yang dapat kita lakukan adalah mengolah data awal tersebut salah satunya dengan men-TRANSPOSE data agar formatnya mirip dengan format akhir. Ini adalah salah satu langkah alternatif bagi orang awam. Dalam hal ini daftar mata pelajaran semula berada di bagian baris atas diubah menjadi bagian kolom paling kiri, sedangkan kolom nama yang tadinya berada pada kolom kiri diubah menjadi bagian baris di atas.
Cara men-TRANSPOSE:
1. Kopi bagian yang penting saja (dalam contoh ini saya hanya mengkopi range mata pelajaran dan nama siswa).
2. Tempatkan pointer pada cell di mana data tersebut akan di letakkan.
3. Klik kanan pada cell tadi pada pilih Transpose pada Paste Option. - Pada kolom A kita lakukan format text yang mengarah vertikal agar mendaftar, blok kolom tersebut, klik kanan, Format Cells -> Alignment -> Ubah orientasi teks menjadi 0 derajat (degree) sehingga hasilnya seperti ilustrasi berikut.
- Langkah berikutnya adalah menghapus kolom A (tapi kita mesti ingat urutan mata pelajarannya) dan juga border (garis-garis tabel) perlu dihapus. Sisipkan 2 baris kosong di bawah baris nama (untuk judul kolom tabel) dan beri warna beda pada baris nilai semester 4 (baris 10-15), untuk membedakan nilai semester 3 dan 4. Hasilnya seperti ilustrasi berikut.
- Oh ya sedikit trik terkait fungsi iterasi yang akan kita gunakan, tambahkan pada ujung sebelah kanan kolom akhir (kolom U) tulisan apa saja misalnya stop, agar semua data terproses, nanti kalau sudah beres boleh hapus kolom akhir ini.
Pekerjaan berikutnya adalah membuat MACRO (merekam LANGKAH KERJA dengan RECORD MACRO)
- Tempatkan Active cell pada B1. Pastikan menge-klik Use Relative References (pada tab menu View -> tab Macros -> klik spin (segitiga kecil) pilih Use Relative References).
- Kemudian klik Record Macro… kalau kita sudah siap melakukannya, maka akan muncul pop up menu isian, isikan seperlunya, jangan lupa memberi nama macro dan membuat shortcut ctrl+…(saya contohkan Ctrl+r). Ini bertujuan jika hendak menjalankan macro kita tinggal menggunakan shorcut tersebut.
- Berikutnya adalah membuat satu tabel secara manual (untuk data satu siswa saja), ubahlah seperti format tabel jadi (seperti ilustrasi 1 di atas). Caranya sisipkan kolom sebelah kanan siswa pertama (cell B1) sebanyak yang diperlukan (dalam contoh ini saya sisipkan sebanyak 7 kolom).
- Lakukan pekerjaan secara manual: bisa menambahkan Tulisan pada beberapa cell seperti No, Mata Pelajaran, Semester 3, 4, dll, memindah kolom tabel, memformat garis batas (border), memberikan warna cell, menulis rumus perhitungan tertentu dll sesuai format tabel yang kita harapkan. Jika semua sudah selesai format tabel seperti yang diharapkan, letakkan pointer pada cell pada nama siswa di urutan ke-3 (cell J1). Selesai…. Silahkan Klik Stop recording… toolbar-nya ada pada bagian saat kita Record Macro… atau di bagian kiri bawah halaman lembar kerja Excel kita.
- Sampai di sini kita bisa mencoba kerja macro untuk tabel siswa kedua, caranya tempatkan pointer pada cell nama siswa ke-3; Tekan shorcut key Ctrl+r seperti yang anda tentukan sebelumnya (saat akan me-record macro).
- Jika hasilnya persis tabel yang kita buat namun berisi data siswa ke-2 maka itu berarti pekerjaan kita telah benar.
- Nah kalau siswanya banyak sekali anggaplah 200 siswa maka kita perlu menekan Ctrl+r tadi sebanyak sisa-nya yang belum dibuatkan tabel. Jadi tetep capek deh… agar hanya cukup sekali klik tombol Ctrl+r kita lakukan sedikit tambahan pada macro. Caranya klik menu macro -> view macro – klik edit dan tambahkan baris (setelah baris komentar yg ditandai awal dengan ‘…..) ketikkan :
Do Until Activecell.Value=""
dan pada bagian bawah sebelum End Sub tuliskan
Loop seperti ilustrasi berikut :
- Coba jalankan macro tadi dan tunggu beberapa detik kemudian data anda akan terubah secara menyeluruh menjadi tabel sesuai yang diharapkan. Data tadi akan diubah menjadi tabel per siswa dan tabelnya berderet ke kanan (secara horisontal).
Apabila teman-teman ingin melihat hasil record macro yang sudah selesai silahkan klik
Sekian dulu ya teman-teman pembahasan pada kesempatan kali ini. Mohon dimaafkan apabila ada kesalahan (jangan lupa beri komentar yang bagus ya). Terima kasih.
Cara Mudah Membuat Form Input Data Siswa Berbasis Excel dengan VBA
April 11, 2017
Hai teman-teman, pada kesempatan kali ini kita akan membahas kembali mengenai Macro pada Microsoft Excel namun pokok bahasannya kali ini sedikit berbeda. Kita akan belajar bersama mengenai Cara Mudah Membuat Form Input Data Siswa Berbasis Excel dengan VBA.
Input data siswa yang masih menggunakan Excel sebagai pengolahan database siswa memang masih banyak sekali digunakan, karena cara ini dinilai lebih efektif dan efisien dibandingkan jika kita harus mengisi satu per satu data siswa dalam suatu tabel dan sebagainya. Nah berikut ini adalah langkah-langkahnya :
- Buat sebuah dokumen baru, kemudian aktifkan VBA editor dengan menekan kombinasi keyboard ALT+F11, setelah itu klik tab Insert, selanjutnya klik UserForm.
- Setelah menyisipkan sebuah form baru, kita dapat edit ukuran formnya sesuai dengan kebutuhan, kemudian buat sebuah label dengan menggunakan Toolbox dan letakkan pada form kemudian ganti Caption sesuai dengan yang kita tulis pada label tersebut. Untuk lebih jelasnya, silahkan teman-teman lihat Gambar 2.
- Setelah label NIS terbuat silahkan buat label berikutnya sesuai dengan Field di atas. Cara membuatnya sama dengan langkah ke-2, sehingga form akan tampak seperti gambar di bawah ini (Gambar 3). Jangan lupa ubah properties Caption sesuai dengan fieldnya.
- Selanjutnya buatlah beberapa TextBox sebagai syarat untuk pengisian data, dengan cara klik TextBox pada Toolbox kemudan drag ke UserForm, misalnya untuk membuat Textbox NIS jangan lupa ubah properties Name menjadi "TXTNis" untuk mendefinisikan supaya tidak lupa dalam membuat kode program VBA nya. Dan seterusnya buat beberapa textbox sesuai kebutuhan. Kita bisa juga menggunakan teknik copy paste agar waktu pengerjaan lebih efisien.
Selanjutnya silahkan teman-teman ganti properties name menjadi seperti berikut ini :
Textbox1 ganti dengan TXTNis
Textbox2 ganti dengan TXTNama
Textbox3 ganti dengan TXTTempatLahir
Textbox4 ganti dengan TXTTglLahir
Textbox5 ganti dengan TXTALamat
Textbox6 ganti dengan TXTNISN
Textbox7 ganti dengan TXTHP
Textbox8 ganti dengan TXTSKHUN
Textbox9 ganti dengan TXTIjasah
Textbox10 ganti dengan TXTNamaIbu
Textbox11 ganti dengan TXTThnLahirIbu
Textbox12 ganti dengan TXTPekIbu
Textbox13 ganti dengan TXTNamaAyah
Textbox14 ganti dengan TXTThnLahirAyah
Textbox15 ganti dengan TXTPekAyah
Textbox16 ganti dengan TXTPengAyah
Textbox17 ganti dengan TXTAlamatOrtu
Untuk ComboBox, silahkan teman-teman buat dengan cara klik Toolbox, kemudian klik Combobox dan jangan lupa untuk mengganti properties name nya. ComboBox1 ganti dengan CBO CBOKelamin
ComboBox2 ganti dengan CBO CBOPendidikanIbu
ComboBox3 ganti dengan CBO CBOPendidikanAyah - Selanjutnya buatlah tombol menggunakan CommandButton, dengan cara klik Toolbox, kemudian klik CommandButton. Sebagai contoh, buatlah tombol "Simpan", tombol "Cari Data Siswa" dan tombol "Close". Untuk masing-masing tombol silahkan ubah properties name menjadi :
CommandButton1 ganti dengan "TBLSimpan"
CommandButton2 ganti dengan "TBLCariData"
CommandButton3 ganti dengan “CMDClose"
Untuk lebih jelasnya, silahkan teman-teman perhatikan gambar 6 di bawah ini :
- Langkah berikutnya adalah langkah membuat script VBA. Silahkan View Code dengan cara klik ikon View Code atau klik kanan lalu klik View Code kemudian copy and paste script berikut untuk membuat initial pada UserForm.
Private Sub UserForm_Initialize()
With CBOKelamin
.AddItem "Laki-Laki"
.AddItem "Perempuan"
End With
With CBOPendidikanIbu
.AddItem "Tidak Sekolah"
.AddItem "SD"
.AddItem "SMP"
.AddItem "SMA"
.AddItem "D1"
.AddItem "D2"
.AddItem "D3"
.AddItem "S1"
.AddItem "S2"
.AddItem "S3"
End With
With CBOPendidikanAyah
.AddItem "Tidak Sekolah"
.AddItem "SD"
.AddItem "SMP"
.AddItem "SMA"
.AddItem "D1"
.AddItem "D2"
.AddItem "D3"
.AddItem "S1"
.AddItem "S2"
.AddItem "S3"
End With
End Sub - Setelah itu, kita akan membuat sebuah script VBA untuk “Simpan” data siswa. Silahkan teman-teman ketikkan script VBA nya di bawah ini.
Private Sub TBLSimpan_Click()
Dim iRow As Long
Dim Ws As Worksheet
Set Ws = Worksheets("databasesiswa")
'menemukan baris kosong pada database siswa
iRow = Ws.Cells(Rows.Count, 1) _
.End(xlUp).Offset(1, 0).Row
'check untuk sebuah nis
If Trim(Me.TXTNis.Value) = "" Then
Me.TXTNis.SetFocus
MsgBox "Masukan NIS terlebih dahulu Kang.."
Exit Sub
End If
'copy data ke database siswa
Ws.Cells(iRow, 1).Value = Range("X1").Value
Ws.Cells(iRow, 2).Value = Me.TXTNis.Value
Ws.Cells(iRow, 3).Value = Me.TXTNama.Value
Ws.Cells(iRow, 4).Value = Me.TXTTempatLahir.Value
Ws.Cells(iRow, 5).Value = Me.TXTTglLahir.Value
Ws.Cells(iRow, 6).Value = Me.CBOKelamin.Value
Ws.Cells(iRow, 7).Value = Me.TXTAlamat.Value
Ws.Cells(iRow, 8).Value = Me.TXTNISN.Value
Ws.Cells(iRow, 9).Value = Me.TXTHP.Value
Ws.Cells(iRow, 10).Value = Me.TXTSKHUN.Value
Ws.Cells(iRow, 11).Value = Me.TXTIjasah.Value
Ws.Cells(iRow, 12).Value = Me.TXTNamaIbu.Value
Ws.Cells(iRow, 13).Value = Me.TXTThnLahirIbu.Value
Ws.Cells(iRow, 14).Value = Me.TXTPekIbu.Value
Ws.Cells(iRow, 15).Value = Me.CBOPendidikanIbu.Value
Ws.Cells(iRow, 16).Value = Me.TXTNamaAyah.Value
Ws.Cells(iRow, 17).Value = Me.TXTThnAyah.Value
Ws.Cells(iRow, 18).Value = Me.TXTPekAyah.Value
Ws.Cells(iRow, 19).Value = Me.CBOPendidikanAyah.Value
Ws.Cells(iRow, 20).Value = Me.TXTPengAyah.Value
Ws.Cells(iRow, 21).Value = Me.TXTAlamat.Value
'clear data siswa
Me.TXTNis.Value = ""
Me.TXTNama.Value = ""
Me.TXTTempatLahir.Value = ""
Me.TXTTglLahir.Value = ""
Me.CBOKelamin.Value = ""
Me.TXTAlamat.Value = ""
Me.TXTNISN.Value = ""
Me.TXTHP.Value = ""
Me.TXTSKHUN.Value = ""
Me.TXTIjasah.Value = ""
Me.TXTNamaIbu.Value = ""
Me.TXTThnLahirIbu.Value = ""
Me.TXTPekIbu.Value = ""
Me.CBOPendidikanIbu.Value = ""
Me.TXTNamaAyah.Value = ""
Me.TXTThnAyah.Value = ""
Me.TXTPekAyah.Value = ""
Me.CBOPendidikanAyah.Value = ""
Me.TXTPengAyah.Value = ""
Me.TXTAlamatOrtu.Value = ""
Me.TXTNis.SetFocus
'Simpan data
Application.ActiveWorkbook.Save
End Sub - Langkah berikutnya yaitu membuat perintah CLOSE. Silahkan teman-teman double klik tombol CLOSE, kemudian ketikkan script nya di bawah ini :
Private Sub CMDClose_Click()
Unload Me
End Sub - Setelah itu, buatlah sebuah validasi data untuk textbox yang berisi data angka agar data yang diinput hanya berupa data angka bukan huruf. Apabila data yang dimasukkan pada textbox bukan berupa data angka maka secara otomatis akan menampilkan pesan error. Silahkan teman-teman ketikkan script VBA nya di bawah ini :
Private Sub HanyaAngka()
If TypeName(Me.ActiveControl) = "TextBox" Then
With Me.ActiveControl
If Not IsNumeric(.Value) And .Value <> vbNullString Then
MsgBox "Maaf, Masukan data angka saja"
.Value = vbNullString
End If
End With
End If
End Sub - Pada tahap ini, kita bisa menggunakan variasi, ketika textbox aktif atau dipilih maka warna akan berubah. Script berikut ini juga akan menghasilkan perintah error yang merupakan pemanggilan prosedur dari langkah ke-9 di atas.ke-9 di atas.
Private Sub TXTNISN_Change()
HanyaAngka
End Sub
Private Sub TXTHP_Change()
HanyaAngka
End Sub
Private Sub txtnis_Enter()
TXTNis.BackColor = &H80000005
End Sub
Private Sub txtnis_Exit(ByVal Cancel As MSForms.ReturnBoolean)
HanyaAngka
TXTNis.BackColor = &HE0E0E0
End Sub
Private Sub txtnama_enter()
TXTNama.BackColor = &H80000005
End Sub
Private Sub txtnama_Exit(ByVal Cancel As MSForms.ReturnBoolean)
TXTNama.BackColor = &HE0E0E0
End Sub
Private Sub txttempatlahir_enter()
TXTTempatLahir.BackColor = &H80000005
End Sub
Private Sub txttempatlahir_Exit(ByVal Cancel As MSForms.ReturnBoolean)
TXTTempatLahir.BackColor = &HE0E0E0
End Sub
Private Sub txttgllahir_enter()
TXTTglLahir.BackColor = &H80000005
End Sub
Private Sub txttgllahir_Exit(ByVal Cancel As MSForms.ReturnBoolean)
TXTTglLahir.BackColor = &HE0E0E0
End Sub
Private Sub txtalamat_Enter()
TXTAlamat.BackColor = &H80000005
End Sub
Private Sub txtalamat_Exit(ByVal Cancel As MSForms.ReturnBoolean)
TXTAlamat.BackColor = &HE0E0E0
End Sub
Private Sub cbokelamin_Enter()
CBOKelamin.BackColor = &H80000005
End Sub
Private Sub cbokelamin_Exit(ByVal Cancel As MSForms.ReturnBoolean)
CBOKelamin.BackColor = &HE0E0E0
End Sub
Private Sub txtnisn_Enter()
TXTNISN.BackColor = &H80000005
End Sub
Private Sub txtnisn_Exit(ByVal Cancel As MSForms.ReturnBoolean)
TXTNISN.BackColor = &HE0E0E0
End Sub
Private Sub txthp_Enter()
TXTHP.BackColor = &H80000005
End Sub
Private Sub txthp_Exit(ByVal Cancel As MSForms.ReturnBoolean)
TXTHP.BackColor = &HE0E0E0
End Sub
Private Sub txtskhun_Enter()
TXTSKHUN.BackColor = &H80000005
End Sub
Private Sub txtskhun_Exit(ByVal Cancel As MSForms.ReturnBoolean)
TXTSKHUN.BackColor = &HE0E0E0
End Sub
Private Sub txtijasah_Enter()
TXTIjasah.BackColor = &H80000005
End Sub
Private Sub txtijasah_Exit(ByVal Cancel As MSForms.ReturnBoolean)
TXTIjasah.BackColor = &HE0E0E0
End Sub
Private Sub txtnamaibu_Enter()
TXTNamaIbu.BackColor = &H80000005
End Sub
Private Sub txtnamaibu_Exit(ByVal Cancel As MSForms.ReturnBoolean)
TXTNamaIbu.BackColor = &HE0E0E0
End Sub
Private Sub txtthnlahiribu_Enter()
TXTThnLahirIbu.BackColor = &H80000005
End Sub
Private Sub txtthnlahiribu_Exit(ByVal Cancel As MSForms.ReturnBoolean)
TXTThnLahirIbu.BackColor = &HE0E0E0
End Sub
Private Sub txtpekibu_Enter()
TXTPekIbu.BackColor = &H80000005
End Sub
Private Sub txtpekibu_Exit(ByVal Cancel As MSForms.ReturnBoolean)
TXTPekIbu.BackColor = &HE0E0E0
End Sub
Private Sub cbopendidikanibu_Enter()
CBOPendidikanIbu.BackColor = &H80000005
End Sub
Private Sub cbopendidikanibu_Exit(ByVal Cancel As
MSForms.ReturnBoolean)
CBOPendidikanIbu.BackColor = &HE0E0E0
End Sub
Private Sub txtnamaayah_Enter()
TXTNamaAyah.BackColor = &H80000005
End Sub
Private Sub txtnamaayah_Exit(ByVal Cancel As MSForms.ReturnBoolean)
TXTNamaAyah.BackColor = &HE0E0E0
End Sub
Private Sub txtthnayah_Enter()
TXTThnAyah.BackColor = &H80000005
End Sub
Private Sub txtthnayah_Exit(ByVal Cancel As MSForms.ReturnBoolean)
TXTThnAyah.BackColor = &HE0E0E0
End Sub
Private Sub txtpekayah_Enter()
TXTPekAyah.BackColor = &H80000005
End Sub
Private Sub txtpekayah_Exit(ByVal Cancel As MSForms.ReturnBoolean)
TXTPekAyah.BackColor = &HE0E0E0
End Sub
Private Sub cbopendidikanayah_Enter()
CBOPendidikanAyah.BackColor = &H80000005
End Sub
Private Sub cbopendidikanayah_Exit(ByVal Cancel As
MSForms.ReturnBoolean)
CBOPendidikanAyah.BackColor = &HE0E0E0
End Sub
Private Sub txtpengayah_Enter()
TXTPengAyah.BackColor = &H80000005
End Sub
Private Sub txtpengayah_Exit(ByVal Cancel As MSForms.ReturnBoolean)
TXTPengAyah.BackColor = &HE0E0E0
End Sub
Private Sub txtalamatortu_Enter()
TXTAlamatOrtu.BackColor = &H80000005
End Sub
Private Sub txtalamatortu_Exit(ByVal Cancel As MSForms.ReturnBoolean)
TXTAlamatOrtu.BackColor = &HE0E0E0
End Sub - Untuk tahap terakhir silahkan buat sebuah Worksheet untuk menyimpan database yang telah disimpan apabila menekan tombol simpan data maka data siswa akan tersimpan pada sheet yang telah ditentukan misalnya saya ganti sheet untuk menyimpan database dengan nama "DatabaseSiswa".
- Setelah sebuah userform untuk input data siswa berhasil dibuat, untuk menjalankannya silakan teman-teman coba klik tab RUN, sehingga hasil akhirnya akan tampak seperti Gambar 7 di bawah ini.
Nah, demikianlah langkah-langkah atau cara sederhana membuat form input data siswa berbasis Excel dengan VBA. Selamat mencoba ya teman-teman. Semoga bermanfaat. Apabila ada kesalahan, mohon dimaafkan ya (masih belajar juga). Terima kasih.
Teman-teman klik Cara Mudah Membuat Form Input Data Siswa Berbasis Excel dengan VBA untuk mendownload artikel ini.
MEMBUAT FORM ISIAN DATA SEDERHANA DI EXCEL
April 11, 2017
- Buka file Microsoft Excel 2007;


2. Double klik di nama worksheet lalu ganti nama yang sebelumnya Sheet1 menjadi “PARTSDATA” (bisa diganti dengan nama lain).
3. Kemudian kita simpan file sebagai Excel Macro [Save As] > [Excel Macro Enabled Workbook] ketik nama file
disini saya beri nama file “data barang”.

4. Langkah berikutnya membuat Macro untuk file tersebut, adapun langkah-langkah pembuatan Macro sebagai berikut :
-Pada worksheet pilih menu [View] > [Macros] > [View Macros].

-Isikan Macro name “FORM” klik create.

-Klik kanan mouse pada VBA Project kemudian pilih [Insert] > [User Form].

-Langkah selanjutnya adalah Design Form dengan Control yang akan kita gunakan adalah : Control Label, Textbox dan Command Button dan memberi nama dan caption untuk tiap label, textbox dan command button.
Label1 Caption diganti dengan “Kode”
Label2 Caption diganti dengan “Nama Barang”
Label3 Caption diganti dengan “Satuan”
Label4 Caption diganti dengan “Harga”

TextBox1 Name diganti dengan “tkode”
TextBox2 Name diganti dengan “tnama”
TextBox3 Name diganti dengan “tsatuan”
TextBox4 Name diganti dengan “tharga”

command button1 Caption diganti dengan “TAMBAH”
command button1 Name diganti dengan “CMDTMBH”
command button2 Caption diganti dengan “TUTUP”
command button2 Name diganti dengan “CMDTTP”

-Langkah selanjutnya adalah membuat kode :
1. Klik command button “TAMBAH “
2. Klik menu bar pilih view code
Atau klik kanan mouse pada tombol “TAMBAH” pilih view code

3. Masukan kode di bawah ini (copy paste saja):
Private Sub CMDTMBH_Click()
Dim iRow As Long
Dim ws As Worksheet
Set ws = Worksheets(“PARTSDATA”)
‘menemukan baris kosong pada database
iRow = ws.Cells(Rows.Count, 1) _
.End(xlUp).Offset(1, 0).Row
‘check untuk sebuah kode
If Trim(Me.tkode.Value) = “” Then
Me.tkode.SetFocus
MsgBox “Masukan Kode Barang”
Exit Sub
End If
‘copy data ke database
ws.Cells(iRow, 1).Value = Me.tkode.Value
ws.Cells(iRow, 2).Value = Me.tnama.Value
ws.Cells(iRow, 3).Value = Me.tsatuan.Value
ws.Cells(iRow, 4).Value = Me.tharga.Value
‘clear data
Me.tkode.Value = “”
Me.tnama.Value = “”
Me.tsatuan.Value = “”
Me.tharga.Value = “”
Me.tkode.SetFocus
End Sub
4. Dilanjutkan dengan pengisian kode pada tombol tutup langkah seperti nomor 2 di atas dengan kode di bawah ini :
Private Sub CMDTTP_Click()
Unload Me
End Sub
5. Untuk menghindari menutup melalui tanda X pada form masukkan kode
di bawah ini dengan klik kanan mouse pada form dan pilih view code dan
ketikkan kode di bawah ini :
Private Sub UserForm_QueryClose(Cancel As Integer, _CloseMode As Integer)
If CloseMode = vbFormControlMenu Then
Cancel = True
MsgBox “MAKE TOMBOL ATUH KANG!”
End If
End Sub
6. Mengisi kode pada module, klik kanan module pilih view code dan isikan kode di bawah ini :
Sub FORM()
UserForm1.Show
End Sub
Sekarang kita kembali ke worksheet kemudian kita akan membuat tombol untuk mengaktifkan form (terserah teman-teman mau di mana menyimpannya). Buat rectangle untuk memasukkan kode, klik kanan mouse pada rectangle tersebut lalu pilih “Assign Macro”, pilih form dan selesai.
Sampai di sini dulu ya teman-teman. Semoga artikel ini ada manfaatnya. Apabila ada kesalahan, mohon dimaafkan ya (masih belajar juga). Terima kasih.
Kalau mau download artikel ini, silahkan klik DISINI
Kalau mau download artikel ini, silahkan klik DISINI
Dasar Kingsoft Spreadsheet 2013 (2)
April 07, 2017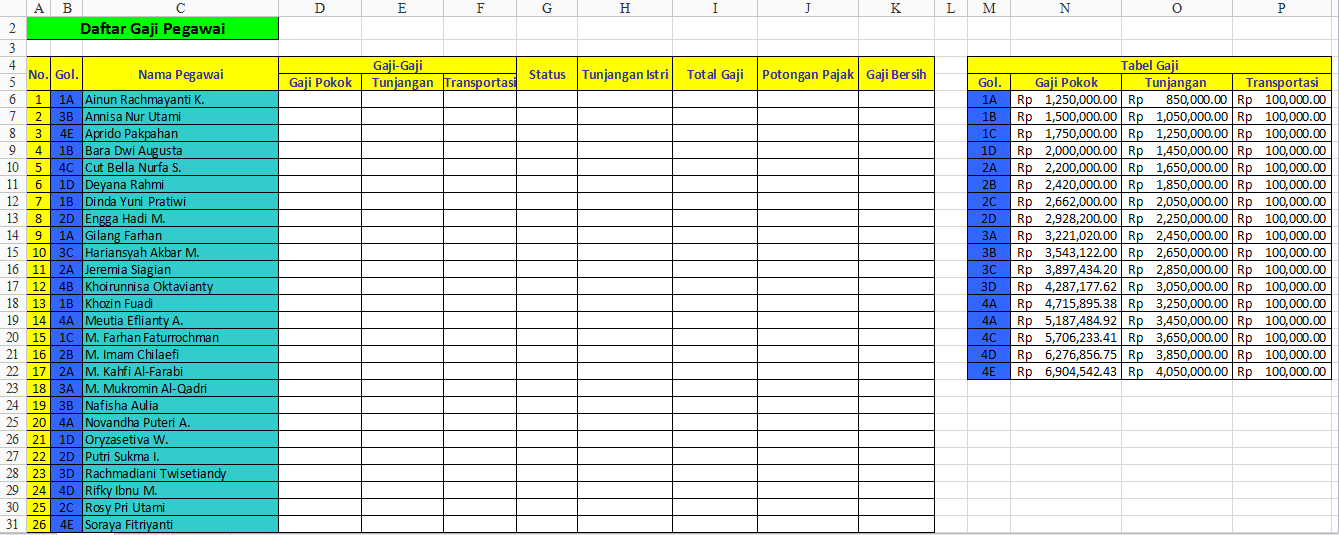
Hai teman-teman, pada kesempatan kali ini, kita akan membahas mengenai lanjutan beberapa contoh penggunaan formula Spreadsheet.
Contoh 06 (Penggunaan Fungsi Vlookup & Hlookup)
Fungsi VLOOKUP
Vlookup digunakan untuk menentukan suatu nilai tertentu berdasarkan kondisi di mana data diambil dari tabel sumber secara vertikal. Sintaksnya adalah :
=VLOOKUP(Lookup_value, Table_array, Col_index_num, [Range_lookup])
Lookup_value : nilai yang dijadikan acuan
Table_array : tabel sumber data
Col_index_num : nomor kolom tempat data yang ingin dimunculkan dari tabel
Fungsi HLOOKUP
Hlookup menentukan suatu nilai tertentu berdasarkan kondisi di mana data diambil dari tabel sumber secara horizontal. Sintaksnya adalah :
=HLOOKUP(Lookup_value, Table_array, Row_index_num, [Range_lookup])
Lookup_value : nilai yang dijadikan acuan
Table_array : tabel sumber data
Row_index_num : nomor baris tempat data yang ingin dimunculkan dari tabel
Penggunaan Vlookup dan Hlookup
Pada kesempatan kali ini kita akan mengisi data-data yang kosong pada tabel dengan mengambil data dari tabel lain. Pada kasus ini, kita akan membuat daftar penghasilan.
Pada kesempatan kali ini kita akan mengisi data-data yang kosong pada tabel dengan mengambil data dari tabel lain. Pada kasus ini, kita akan membuat daftar penghasilan.
- Buatlah tabel seperti Gambar 1 yang berisikan data berupa nama pegawai dan golongan serta buat tabel untuk daftar gaji untuk setiap golongan pegawai.
- Untuk mengisi kolom gaji pokok pegawai (kolom D), kita dapat menggunakan fungsi Vlookup dan menggunakan dua tabel yang telah disediakan (kolom M dan N). Formulanya adalah =VLOOKUP(B6,$M$6:$P$22,2). Salin (drag and drop) dari D7 sampai dengan D31.
- Ulangi langkah kedua untuk mengisi kolom tunjangan dan transportasi tetapi kita perlu mengganti sintaks col_index_num pada rumusnya menjadi 3 untuk tunjangan dan 4 untuk transportasi. Salin (drag and drop) dari E7 sampai dengan E31 serta F7 sampai dengan F31.
- Untuk tunjangan istri/suami kita perlu menggunakan fungsi logika If yang telah dipelajari sebelumnya. Logical_test nya jika pegawai sudah kawin (K) maka ia mendapatkan tunjangan istri/suami, jika tidak kawin (TK) maka tidak mendapatkan tunjangan istri/suami (0). Jadi, jika diaplikasikan dalam formula menjadi =IF(G6=”K”,10%*D6,”0”). Salin (drag and drop) dari H7 sampai dengan H31.
- Untuk mendapatkan total gaji, kita hanya perlu menjumlahkan seluruh gaji dan tunjangan istri/suami dengan menggunakan =SUM(D6:F6,H6). Salin (drag and drop) dari I7 sampai dengan I31.
- Buatlah daftar tarif pajak untuk setiap golongan pegawai secara horizontal, sebagai contoh penerapan fungsi Hlookup.
- Untuk mengisi kolom potongan pajak kita menggunakan fungsi Hlookup. Formulanya adalah =HLOOKUP(B6,$D$33:$T$34,2)*I6. Salin (drag and drop) dari J7 sampai dengan J31.
- Terakhir, untuk mendapatkan gaji bersih kita perlu mengurangkan total gaji dengan potongan pajak. Formulanya langsung saja =I5-J5. Salin (drag and drop) dari K7 sampai dengan K31.
Contoh 08 (Penggunaan Fungsi If)
Fungsi If digunakan untuk menentukan dua kondisi di mana jika kondisinya terpenuhi maka hasil pertama yang keluar dan jika kondisinya tidak terpenuhi maka yang keluar adalah hasil yang kedua. Cara menggunakan formula If yaitu :
Fungsi If digunakan untuk menentukan dua kondisi di mana jika kondisinya terpenuhi maka hasil pertama yang keluar dan jika kondisinya tidak terpenuhi maka yang keluar adalah hasil yang kedua. Cara menggunakan formula If yaitu :
- Buat format seperti gambar di bawah (untuk kolom Nama Barang dikosongkan terlebih dahulu);
- Pada sel E3 tuliskan rumus =IF(C3="G","Guitar","Piano") (Enter); dan
- Salin (drag and drop) dari E4 sampai dengan E10, maka hasilnya seperti Gambar 11.
Terus bagaimana jika kode barangnya ditambahkan dengan A yaitu untuk Nama barang atau nama alat musik Angklung?
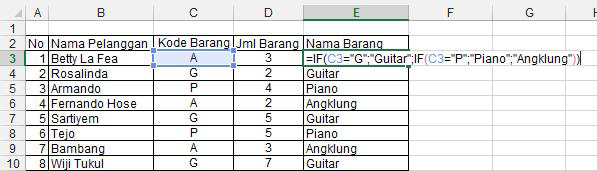 Tahapannya sama, tinggal ubah atau tambahkan yang tadinya =IF(C3="G","Guitar","Piano) menjadi =IF(C3="G","Guitar",IF(C3="P","Piano","Angklung")), selanjutnya salin sampai sel E10.
Tahapannya sama, tinggal ubah atau tambahkan yang tadinya =IF(C3="G","Guitar","Piano) menjadi =IF(C3="G","Guitar",IF(C3="P","Piano","Angklung")), selanjutnya salin sampai sel E10.
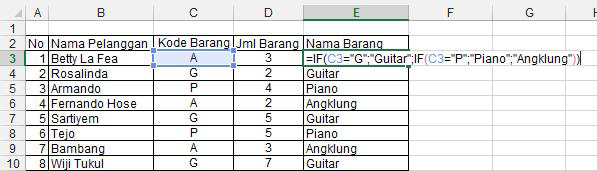 Tahapannya sama, tinggal ubah atau tambahkan yang tadinya =IF(C3="G","Guitar","Piano) menjadi =IF(C3="G","Guitar",IF(C3="P","Piano","Angklung")), selanjutnya salin sampai sel E10.
Tahapannya sama, tinggal ubah atau tambahkan yang tadinya =IF(C3="G","Guitar","Piano) menjadi =IF(C3="G","Guitar",IF(C3="P","Piano","Angklung")), selanjutnya salin sampai sel E10.
Studi Kasus (Mengidentifikasi NIP)
Studi kasus berikut ini berhubungan dengan kombinasi fungsi teks dan If. Teman-teman dapat melihat berbagai formula yang digunakan.
Studi kasus berikut ini berhubungan dengan kombinasi fungsi teks dan If. Teman-teman dapat melihat berbagai formula yang digunakan.
Cara mengisi kolom keterangannya adalah :
- Ketikkan formula seperti di atas yaitu =IF(AND(D39>=75,C39<>"D"),"Lulus","Ngulang")
- Salin sampai dengan sel E42.
Gabungan Fungsi IF dengan Fungsi OR
Masih menggunakan contoh seperti di atas tetapi menggunakan formula If dan OR.
Cara mengisi kolom keterangannya adalah :
Masih menggunakan contoh seperti di atas tetapi menggunakan formula If dan OR.
Cara mengisi kolom keterangannya adalah :
- Ketikkan formula seperti di atas yaitu =IF(OR(D39<75,C39="D"),"Ngulang","Lulus")
- Salin sampai dengan sel E42.
Gabungan Fungsi IF , AND , dan OR
Ada soal
Pada Jurusan Pendidikan Matematika FKIP UNSRI membuka kesempatan kepada alumni untuk menjadi tenaga pengajar. Pelamar yang layak diterima adalah pelamar yang memenuhi salah satu persyaratan berikut:
Ada soal
Pada Jurusan Pendidikan Matematika FKIP UNSRI membuka kesempatan kepada alumni untuk menjadi tenaga pengajar. Pelamar yang layak diterima adalah pelamar yang memenuhi salah satu persyaratan berikut:
- Memiliki IPK minimal 3,75 tanpa memperhatikan keaktifannya dalam organisasi kemahasiswaan; atau
- Memiliki IPK minimal 3,50 tetapi kurang dari 3,75 dan keaktifannya dalam organisasi kemahasiswaan tidak termasuk ke dalam katagori kurang; atau
- Memiliki IPK minimal 3,25 tetapi kurang dari 3,50 dan keaktifannya dalam organisasi kemahasiswaan termasuk kategori baik.
Untuk mengisi kolom kelayakan di atas caranya yaitu :
- Masukkan/ketik formula berikut pada sel E2 =IF(C2>=3,75,"LAYAK",IF(AND(C2>=3,5,C2<3,75,D2<>"KURANG"),"LAYA K",IF(AND(C2>=3,25,C2<3,5,D2="BAIK"),"LAYAK","TIDAK LAYAK")))
- Lalu salin dari E2 s/d E9.
- Pada sel I3 masukkan formulanya yaitu =IF(AND(C3>=3,25,COUNTIF(D3:H3,"C")=0),"LAYAK",IF(AND(C3>=3,25, COUNTIF(D3:H3,"C")=1,COUNTIF(D3:H3,"A")>=2),"LAYAK","TIDAK LAYAK"))
- Salin formula tersebut dari I3 s/d I10.
- Pada Kolom D4 isikan formula =VLOOKUP(LEFT(C4,3),$B$12:$C$14,2);
- Lalu salin D4 s/d D9;
- Pada kolom E4 isikan formula =HLOOKUP(RIGHT(C4,2),$E$13:$F$14,2);
- Lalu salin E4 s/d E9.
Gabungan Fungsi Sumif dengan *
Fungsi Sumif dan * digunakan jika pada suatu barang tersebut memiliki banyak jenis, seperti contoh di bawah, saya contohkan dengan jenis FD yang mana dibedakan berdasarkan sizenya dan type FD. Bagaimana untuk mengisi sel D11 ?
Fungsi Sumif dan * digunakan jika pada suatu barang tersebut memiliki banyak jenis, seperti contoh di bawah, saya contohkan dengan jenis FD yang mana dibedakan berdasarkan sizenya dan type FD. Bagaimana untuk mengisi sel D11 ?
- Untuk kolom total harga, teman-teman tinggal masukkan formula =C2*D2 (Enter) lalu salin ke bawah s/d sel E9;
- Untuk mengisi sel D11 masukkan formula =SUMIF(B2:B9,"kinstoon*",C2:C9);
- Untuk mengisi sel D12 masukkan formula =SUMIF(B2:B9,"toshiba*",C2:C9).
Lalu bagaimana untuk sel D13 dan D14, silahkan teman-teman coba sebagai latihan.
Gabungan Fungsi IF dengan Fungsi NOT
Ada soal
Seorang mahasiswa dinyatakan lulus mata kuliah tertentu jika dia memperoleh skor akhir minimal 55.
Ada soal
Seorang mahasiswa dinyatakan lulus mata kuliah tertentu jika dia memperoleh skor akhir minimal 55.
- Tuliskan formulanya =IF(NOT(B17<55),"Lulus","Tidak Lulus") pada kolom C17
- Salin s/d C18.
- Buat formatnya seperti di atas dan untuk kolom “Keikutsertaan dalam UTS (Boleh/Tidak Boleh)” kita akan gunakan gabungan formula ini;
- Pada Sel F4 isikan rumusnya =IF(E4>=75%*(VLOOKUP(C4,$H$4:$J$8,2)+D4*VLOOKUP(C4,$H$4:$J$8,3)),"Boleh","Tidak Boleh");
- Salin sampai F17.
Sebenarnya masih banyak fungsi-fungsi yang bisa digabungkan untuk menyelesaikan sebuah permasalahan yang diberikan. Tetapi mungkin hanya sebegitu yang saya bisa sajikan. Apabila ada kesalahan, mohon dimaafkan ya (masih belajar juga). Terima kasih.
Jika teman-teman ingin mengunduh artikel ini bisa klik Download Dasar Kingsoft Spreadsheet (2).
Teman-teman bisa unduh juga Spreadsheet saya dengan mengklik Formula Dasar.
Jika teman-teman ingin mengunduh artikel ini bisa klik Download Dasar Kingsoft Spreadsheet (2).
Teman-teman bisa unduh juga Spreadsheet saya dengan mengklik Formula Dasar.








































