Dasar Kingsoft Spreadsheet 2013 (1)
April 06, 2017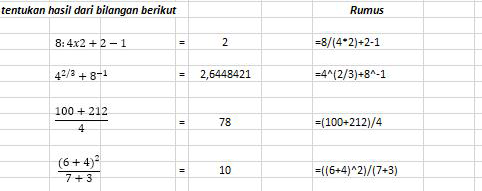
Hai teman-teman, pada kesempatan kali ini, kita akan membahas mengenai operator Kingsoft Spreadsheet 2013, Sel (Cell), Kelompok Sel (Range of Cell), dan beberapa contoh penggunaan formula-formula Spreadsheet.
Operator Kingsoft Spreadsheet 2013
Operator dasar pada Kingsoft Spreadsheet 2013 di antaranya sebagai berikut :
+ (plus) >>> Digunakan untuk menjumlahkan sebuah operasi pada Spreadsheet,
− (min) >>> Digunakan untuk mengurangi sebuah operasi pada Spreadsheet,
* (bintang) >>> Digunakan untuk mengalikan sebuah operasi pada Spreadsheet,
/ (slash) >>> Digunakan untuk membagi sebuah operasi pada Spreadsheet, dan
^ >>> Digunakan untuk menyatakan bilangan pangkat.
Dan memiliki operasi pembanding di antaranya :
= Sama dengan
<> Tidak sama dengan
> Lebih dari
< Kurang dari
>= Lebih dari sama dengan
<= Kurang dari sama dengan
Sel (Cell)
Sel adalah pertemuan antara baris dan kolom pada sebuah Kingsoft Spreadsheet 2013 atau merupakan unit terkecil dari sebuah lembar kerja Spreadsheet. Setiap Sel memiliki alamat, contoh P16 yang menunjukan bahwa kedudukan tersebut berada di baris 16 dan kolom P.
Sel dibedakan menjadi beberapa sel di antaranya :
Sel relatif P16 : Baris 16 dan kolom P bersifat relatif
Sel absolut $P$16 : Baris 16 dan kolom P bersifat absolut
Sel semi absolut $P16 : Baris 16 bersifat relatif dan kolom P bersifat absolut
Sel semi absolut P$16 : Baris 16 bersifat absolut dan kolom P bersifat relatif
Cara untuk menambahkan absolut atau semi absolut atau merubahnya kembali ke relatif yaitu dengan cara menekan tombol F4.
Kelompok Sel (Range of Cell)
Range adalah gabungan antara banyak Sel, gabungan Sel itu terjadi ketika kita melakukan pemblokan (drag and drop) pada beberapa Sel yang ada pada lembar kerja atau Worksheet Spreadsheet. Gabungan atau himpunan pada formula Spreadsheet biasanya berformat F2:F5, itu menunjukan gabungan dari Sel F2, F3, F4, dan F5 tidak hanya F2:F5 tetapi A3:A8 atau B2:D2 dan sebagainya tergantung kita memblok Sel tersebut.
Di bawah ini ada beberapa contoh penggunaan formula-formula Spreadsheet
Contoh 01 (Operasi standar)
Operasi penjumlahan, pengurangan, perkalian, penjumlahan, dan perpangkatan
Tambahan :
Untuk operasi standar di Spreadsheet jika ada operasi perkalian dan pembagian bertemu maka harus diberi tanda kurung.
Contoh : 2/4x5 maka untuk formulanya =2(4*5)
Untuk perpangkatan jika ada perpangkatan dengan pangkatnya bilangan pecahan maka pangkat tersebut harus diberi tanda kurung.
Contoh : 21 / 2 + 3-1 maka untuk formula Spreadsheetnya =2^(1/2)+3^-1
Untuk yang lainnya sama dengan standar matematika.
Operasi logaritma dan akar kuadrat
Tambahan :
Untuk perpangkatan hanya bisa digunakan untuk akar kuadrat, selain akar kuadrat harus menggunakan pangkat bilangan pecahan seperti contoh operasi penjumlahan, pengurangan, perkalian, penjumlahan, dan perpangkatan.
Contoh 02 (Penggunaan Absolut dan Semi Absolut)
Absolut
1. Pada sel D6, ketikkan =C6*B3 kemudian tekan F4 lalu Enter;
2. Copy dari Sel D6 s/d B3.
Semi Absolut
Pada sel di bawah yang diwarnai biru muda, merupakan sel hasil dari penjumlahan baris dan kolom (sel yang diberi warna hijau) yang saling bertemu, contohnya : Pada contoh ini sel B6 sel tersebut adalah hasil dari penjumlahan dari B2 dan A6, selanjutnya yang lainnya yaitu sel D7 yang merupakan hasil dari penjumlahan antara sel D4 dengan A7 dsb, lalu bagaimana cara untuk merumuskan masalah tersebut agar kita tidak repot mengetik formula untuk setiap sel yang akan kita isi dengan format seperti itu?
1. Buat formatnya seperti screenshot di bawah ini (untuk memudahkan letak-letak disamanakan dengan contoh diatas);
2. Ketikkan pada sel B6 yaitu =B5+A6;
3. Klik B5 lalu tekan F4 beberapa kali sampai B5 berubah menjadi B$5;
4. Klik pada A6 lalu tekan F4 beberapa kali sampai A6 berubah menjadi $A6;
5. Tekan Enter; dan
6. Salin (drag and drop) dari B6 s/d E9.
Keterangan simbol $ menunjukan ketetapan atau dalam Spreadsheet terkenal dengan absolut. Jika formula tersebut diberi $ maka jika dilakukan drag and drop tidak akan merubah posisi sintaksnya (tergantung pemberian tanda $). Untuk contoh di atas B$5 menyatakan bahwa untuk baris yang ke 5 bersifat absolut/tetap dan untuk $A6 menunjukan bahwa kolom A tersebut bersifat absolut.
Contoh 03 (Penggunaan Fungsi statistika)
Penggunaan formula SUM, MIN, MAX, AVERAGE, dan COUNTA
Untuk menggunakan rumus SUM, MIN, MAX, AVERAGE, dan COUNTA, teman-teman tinggal melihat formulanya/rumusnya yang berada pada bagian kanan hasil yang ada pada gambar screenshot di bawah ini.
Penggunaan fungsi statistika cuman sekedar penamaan, sebenarnya formula di atas bisa digunakan untuk permasalahan yang lainnya juga.
Contoh 04 (Penggunaan Fungsi Countif , Counta, dan Sumif )
Fungsi Countif
1. Masukkan formulanya seperti contoh di bawah;
2. Lalu salin (drag and drop) dari I8 s/d I13.
Fungsi Counta
Counta digunakan untuk menghitung semua banyaknya datum termasuk data teks.
1. Masukkan formulanya seperti contoh di bawah lalu tekan Enter;
2. Klik kanan pada sel J8 pilih Format Cells lalu pilih Percentage lalu OK; dan
3. Salin (drag and drop) dari J8 s/d J13.
Fungsi Sumif
Untuk Headset dan Keyboard silahkan teman-teman rumuskan sendiri sebagai bahan latihan, oke?
Contoh 05 (Penggunaan Fungsi Logika)
Fungsi AND, OR, dan NOT
Buat format seperti gambar di atas (untuk kolom F. And, F.Or, dan F. Not)
1. Fungsi AND bernilai benar (TRUE) jika semua syarat terpenuhi.
Cara mengunakannya :
1. Pada sel D3 isi/ketikkan dengan =AND(A3>0;B3>0;C3>0) (ENTER);
2. Salin sintaksnya sampai D5.
Yang bernilai benar (TRUE) hanya ketiga kriteria syarat tersebut lebih dari 0. Jika ada salah satu dari ketiga syarat itu tidak terpenuhi maka yang keluar adalah (FALSE).
2. Fungsi OR bernilai benar jika ada salah satu syarat terpenuhi maka hasilnya benar (TRUE).
Cara menggunakannya :
1. Pada sel E3 isi/ketikkan dengan =OR(A3>0;B3>0;C3>0) (ENTER);
2. Salin sintaksnya sampai E5.
Untuk kolom Or semuanya bernilai benar karena untuk setiap salah satu kategori selnya selalu ada yang benar maka hasilnya benar (TRUE).
3. Fungsi NOT digunakan untuk kebalikan dari nilai benar, maksudnya jika logika yang dimasukkan benar maka hasilnya (FALSE).
Cara menggunakannya :
1. Pada sel F3 ketikkan =NOT(D3=E3);
2. Salin sintaksnya sampai F5.
Oke teman-teman sekian dulu ya pembahasannya. Tapi tenang kok masih ada banyak hal lain yang akan saya sampaikan mengenai Aplikasi Komputer. Apabila ada kesalahan, mohon dimaafkan ya (masih belajar juga). Terima kasih.
Kalau teman-teman ingin mengunduh artikel ini, klik DISINI










